Return to Galaxy S4 Online Manual Home
Use Galaxy S4 Camera application to take photos or videos.
Use Gallery to view photos and videos taken with the device’s camera. Tap Camera on the Applications screen.
- The camera automatically shuts off when unused.
- Make sure that the lens is clean. Otherwise, the device may not work properly in some modes that require high resolutions.
Camera etiquette
- Do not take photos or videos of other people without their permission.
- Do not take photos or videos where legally prohibited.
- Do not take photos or videos in places where you may violate other people’s privacy.
Taking photos
Taking a photo
Tap the image on the preview screen where the camera should focus. When the subject is in focus, the focus frame turns green. Tap to take the photo.
Shooting mode
Several photo effects are available.
Tap MODE, and then scroll up or down the screen at the right side of the screen.
- Auto: Use this to allow the camera to evaluate the surroundings and determine the ideal mode for the photo.
- Beauty face: Take a photo with lightened faces for gentler images.
- Best photo: Take a series of photos, and then save the best one.
- Best face: Use this to take multiple group shots at the same time and combine them to create the best possible image.
Tapto take multiple photos.
To get the best shot, hold the camera steady and remain still while taking photos. When Gallery opens, tap the yellow frame on each face, and choose the best individual pose for the subject. After choosing a pose for each individual, tap Save to merge the images into a single photo, and save it. - Sound & shot: Use this to take a photo with sound.
Tapto take a photo. The device records a few seconds of audio after taking a photo.
While taking photos in this mode, sound is recorded by the internal microphone. - Drama: Use this to take a series of photos and combine them to create an image thatshows trails of the movement.
To get the best shot, follow these tips. The device may not take photos properly in other shooting conditions.
– Hold the camera steady and remain still while taking photos.
– Take photos of a subject that is moving in one direction.
– Take photos with backgrounds that are free of moving objects.
– Avoid taking photos of a subject and background with similar colours.
– Avoid taking photos of a subject that is too close or too far away to fit within the viewfinder or that is too long such as a bus or a train. - Animated photo: Use this to create animated photos from a video.
- Rich tone (HDR): Use this to take a photo with an improved contrast ratio.
- Eraser: Use this to erase the movements of moving subjects in the background.
Tapto take a series of photos. The device erases traces of movement from a moving subject. To restore the original photo, tap Show moving objects, and then tap the highlighted area.
To get the best shot, follow these tips.
– Hold the camera steady and remain still while taking photos.
– Avoid taking photos of a subject and background with similar colours.
– When taking photos of a subject that is moving very little or moving a great deal, the camera may not recognise all of the movements.
– If there are multiple subjects moving in the background, the camera may not recognise all of the movement. - Panorama: Take a photo composed of many photos strung together.To get the best shot, follow these tips.
– Move the camera slowly in one direction.
– Keep the camera’s viewfinder within the guide frame.
– Avoid taking photos of a subject in front of unrecognisable backgrounds, such as empty skies or plain walls. - Sports: Use this setting for fast-moving subjects.
- Night: Use this setting for images taken in darker conditions.
Panoramic photos
A panoramic photo is a wide landscape image consisting of multiple shots. Tap MODE → Panorama.
Tap and move the camera in one direction. When the blue frame aligns with the viewfinder, the camera automatically takes another shot in a panoramic sequence. To stop shooting, tap
.
If the viewfinder is out of the direction, the device stops shooting.
Taking videos
Taking a video
Tap to take a video. To pause recording, tap
. To stop recording, tap
.
While recording, use the following actions:
• To change the focus, tap where you want to focus. To focus on the centre of the screen, tap .
• To capture an image from the video while recording, tap .
Recording mode
Tap →
to change recording mode.
• Normal: Use this mode for normal quality.
• Limit for MMS: Use this mode to lower quality for sending via messaging.
• Slow motion: Use this mode to take a video of a moving subject. The device will play the video in slow motion.
• Fast motion: Use this mode to take a video of a moving subject. The device will play the video in fast motion.
Zooming in and out
Use one of the following methods:
- Use the Volume button to zoom in or out.
- Spread two fingers apart on the screen to zoom in, and pinch to zoom out.
- The zoom in/out effect is available when using the zoom feature while shooting video.
Dual Camera mode
When you take a landscape photo with the rear camera, the photo or video of captured by the front camera appears in an inset window, or vice versa. Use this feature to take a beautiful landscape photo and a self-portrait simultaneously.
Tap to switch to dual camera mode. Tap
to take a photo or tap
to take a video.
- You can record videos in dual camera mode for up to 5 minutes in Full HD and up to 10 minutes in HD.
- While taking videos in this mode, sound is recorded by the internal microphone.
Share shot
Tap →
, and then select one of the following:
- Share shot: Send a photo directly to another device via Wi-Fi Direct or NFC.
- Buddy photo share: Set the device to recognise a person’s face that you have tagged in a photo and send it to that person.
- ChatON photo share: Send a photo to another device via ChatON.
- Remote viewfinder: Set the device to control the camera remotely.
Controlling the camera remotely
Set the device as a viewfinder to control the camera remotely.
Tap →
→ Remote viewfinder, and then connect the device and the camera using Wi-Fi Direct or NFC. Tap
to take a photo remotely using the device as a viewfinder.
Configuring settings for Camera
Tap →
to configure settings for Camera. Not all of the following options are available in both still camera and video camera modes. The available options vary depending on the mode used.
- Photo size / Video size: Select a resolution. Use higher resolution for higher quality. But it takes up more memory.
- Burst shot: Take a series of photos of moving subjects.
- Face detection: Set the device to recognise people’s faces and help you take photos of them.
- Metering: Select a metering method. This determines how light values are calculated. Centre-weighted measures background light in the centre of the scene. Spot measures the light value at a specific location. Matrix averages the entire scene.
- ISO: Select an ISO value. This controls camera light sensitivity. It is measured in film- camera equivalents. Low values are for stationary or brightly-lit objects. Higher values are for fast-moving or poorly-lit objects.
- Anti shake / Video stabilisation: Activate or deactivate anti-shake. Anti-shake helps focus when the camera is moving.
- Auto night detection: Set the device to automatically detect darker conditions and adjust the brightness of the photo without the flash.
- Save as: Set the device to delete the original photo when taking photos with rich tone mode.
- GPS tag: Attach a GPS location tag to the photo. Activate this feature when taking photos to create albums in Story Album.
- To improve GPS signals, avoid shooting in locations where the signal may be obstructed, such as between buildings or in low-lying areas, or in poor weather conditions.
- Your location may appear on your photos when you upload them to the Internet. To avoid this, deactivate the GPS tag setting.
- Review: Briefly display photos taken.
- Volume key: Set the device to use the Volume button to control the shutter or zoom function.
- Timer: Use this for delayed-time shots.
- White balance: Select an appropriate white balance, so images have a true-to-life colour range. The settings are designed for specific lighting situations. These settings are similar to the heat range for white-balance exposure in professional cameras.
- Exposure value: Change the exposure value. This determines how much light the camera’s sensor receives. For low-light situations, use a higher exposure.
- Guidelines: Display viewfinder guides to help composition when selecting subjects.
- Flash: Activate or deactivate the flash.
- Voice control: Set the camera to take photos with voice commands.
- Contextual filename: Set the camera to display contextual tags. Activate this to use Tag Buddy in Gallery and Story Album.
- Save as flipped: Invert the image to create a mirror-image of the original scene.
- Storage: Select the memory location for storage.
- Reset: Reset the camera settings.
Shortcuts
Reorganise shortcuts for easy access to the camera’s various options.
Tap → Edit quick settings.
Tap and hold an option and drag it to a slot at the top of the screen. The other icons can be moved within the list by tapping and dragging them.
More readings:
-
Detailed explanation, user guide and FAQs of Animated Photo can be found on Galaxy S4 features explained: Animated Photo.
-
Detailed explanation, user guide and FAQs of Drama Shot can be found on Galaxy S4 features explained: Drama Shot.
-
Detailed explanation, user guide and FAQs of Dual Shot can be found on Galaxy S4 features explained: Dual Shot.
-
Detailed explanation, user guide and FAQs of Eraser shot can be found on Galaxy S4 features explained: Eraser shot .
-
Detailed explanation, user guide and FAQs of Sound & Shot can be found on Galaxy S4 features explained: Sound & Shot.
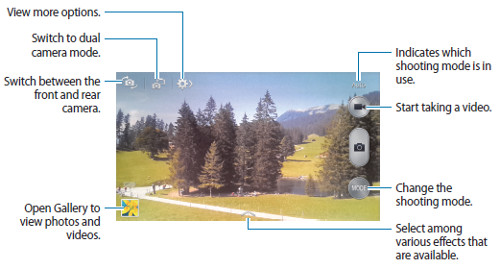
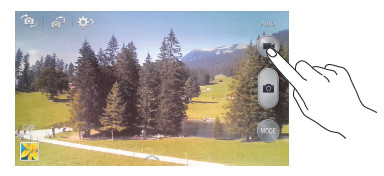
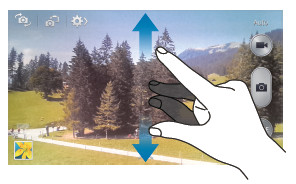
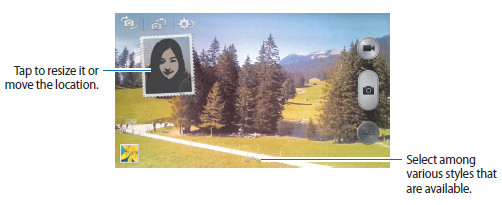
Leave a Reply here