A picture speaks louder than words. Sharing your screenshot in Galaxy S4 is very easy. But for new Samsung Galaxy users, you may still fiddle around to find an app to do it.
You can take a screenshot on Galaxy S4 without using any apps. Actually there are two methods.
Method 1: Use Home button + Power button
To take a screenshot, you can press and hold Home button and the Power button simultaneously until the shutter sound is heard. You will also get visual confirmation near the border of the screen. A notification will also be created and therefore you can directly check the screenshot by tap the notification.
The screenshot is always accessible from the Gallery later.
This method actually works on most Samsung Android phones.
In most regions, long press of home key is configured as quick access to task manager and Google Now, so, you need press power button fast enough immediately after pressing the home button.
Method 2: Use your palm: palm sweeping
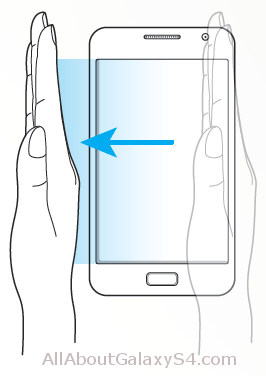
You can sweep your palm across the screen to capture a screenshot as shown in the image left. You can also hear the shutter sound once the screenshot is taken. A notification will also be created.
In the practical operation, you need sweep slowly. Sometimes, the phone may think you are trying to touch some location.
This option may be off by default in some regions. You can manually turn on this function at Settings–My device–Motions and gestures–palm motion and then drag the Palm motion switch to the right to enable it. You may check the online user guide here for this setting: Palm motions.
Can you take the screenshot in your Galaxy S4 now?
If you have any questions, leave your questions in the comment box below, or discuss it in our S4 forum.
More Galaxy S4 tips and tricks can be found in Galaxy S4 Tips page.
Samsung Galaxy S4 manual in more than 20 languages can be read or downloaded (PDF) from Samsung Galaxy S4 manual page.
The new features in Galaxy S4 are explained in Samsung Galaxy S4 features explained page.
Donald Flowers says
Where is the clipboard?
simon says
When you need input, you can long tap the text area, and the last item in clipboard can be pasted.
To see or select other items in the clipboard, you need use Samsung keyboard. In Samsung keyboard, long tap the button with mic, a small window will pop out and you can find the clipboard in the second row next to setting gear.
NEW!! Facebook page || Android Guides || Chromecast Guides || Headphone Guides || Galaxy S5 Guides || Galaxy S6 Guides || Galaxy S7 Guides || Galaxy S8 Guides || Galaxy S9 Guides || Galaxy S10 Guides || Galaxy S20 Guides || Galaxy Note Guides || Moto G Guides || Google Home Guides || Amazon Fire tablet Guides